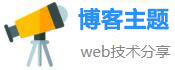mac连公共wifi密码是什么(mac连接公用网络不跳登录窗口)
怎么查看mac 的共享wifi密码是什么
步骤
先请打开 Mac 系统中的“实用工具”窗口,可以点击屏幕顶部菜单中“前往”,再点击“实用工具”选项。
在实用工具窗口中点击打开“钥匙串访问”图标
在钥匙串访问窗口中,由于一般在 Mac 电脑中保存的密码都比较多,我们可以直接在右下角搜索框中输入无线网络名称,然后在列表中找到无线网络
找到想要查看密码的无线网络以后,双击打开。在新窗口中点击“显示密码”选项
接着再输入我们的登录系统密码,如图所示
随后即可看到这个无线 Wifi 网络的接入密码了
iphone与mac共享wifi密码
对于一些 Mac 用户来说,有时候可能会遇到 iPhone 连上了 wifi,但 Mac 忘记密码无法连接的问题,下面小编就为大家介绍一下具体的解决方法。
在开始操作之前,我们需要做好以下准备工作:
- 在 Mac 上登录 iCloud
- 在 iPhone 上登录同一个 iCloud 帐号
- iPhone 装有 SIM 卡并且能流量上网(大约需要 1-10MB 流量)
- iPhone 可以连接目标 Wi-Fi
- 关闭 Mac 上所有需要流量的软件
操作步骤:
1. 在 Mac 的应用程序里找到“钥匙串访问”,并双击打开。
2. 在左侧边栏点击“iCloud - 密码项”,如果你没有在 iPhone 上同步过 iCloud 里的钥匙串的话,则右侧部分没有被保存的密码(种类为:AirPort 网络密码),同步之后将显示 iPhone 里记录的所有的 Wi-Fi 密码。
3. 打开 iPhone,确保 Wi-Fi 是连接的,并且记住当前 Wi-Fi 名称。
4. 点击 iPhone 的设置 - iCloud,打开钥匙串,然后返回。
5. 在 iPhone 的设置应用中打开个人热点。
6. 返回 Mac,点击状态栏 Wi-Fi 图标,找到分享的个人热点,输入密码进行连接。
7. 连接个人热点以后,再次打开 Mac 的“钥匙串访问”,右侧会显示一条正在连接的热点密码。
8. 退出“钥匙串访问”再重新打开,刷新列表直到显示 iPhone 连接的 Wi-Fi 名称(右击可以拷贝该密码,以及删除该信息)。然后关闭 iPhone 的个人热点,切换为 Wi-Fi 连接,则 Mac 也转为 Wi-Fi 连接。
怎么查看mac共享wifi密码
先请打开 Mac 系统中的“实用工具”窗口,可以点击屏幕顶部菜单中“前往”,再点击“实用工具”选项。
在实用工具窗口中点击打开“钥匙串访问”图标,如图所示
在钥匙串访问窗口中,由于一般在 Mac 电脑中保存的密码都比较多,我们可以直接在右下角搜索框中输入无线网络名称,然后在列表中找到无线网络,如图所示
找到想要查看密码的无线网络以后,双击打开。在新窗口中点击“显示密码”选项,如图所示
5
接着再输入我们的登录系统密码,如图所示
6
随后即可看到这个无线 Wifi 网络的接入密码了,如图所示
Mac连接wifi需要WPA2密码该怎么弄?
1、首先在mac电脑中,选中“本地项目”“密码”,可以看到正在连接的Wi-Fi帐号。
2、双击Wi-Fi帐号,在如图所示的“显示密码”前打勾。
3、这时候需要输入系统开机密码,如下图所示。
4、然后wifi密码便显示出来了,查看成功,如下图所示就完成了。
苹果共享wifi密码怎么看?
工具:iPhone11,系统:ios13,苹果共享wifi密码的具体方法如下:
1、需要将两部苹果手机的蓝牙都打开。
2、主人的苹果手机需要连接上wifi,如下图所示,记住连接的wifi的名称,将此名称告诉给客人。
3、客人需要进入连接此wifi的输入密码界面。
4、主人的手机界面会出现“无线局域网密码”窗口,点击“共享密码”即可。
5、如下图所示,显示正在共享密码,稍等片刻,就会弹出“完成”,提示已成功共享无线局域网密码。
6、客人的手机不需要任何操作,即可自动连接上wifi。
使用wifi的注意事项:
1、在连接公用免费WiFi前,与工作人员确定是否为真正的WiFi。
2、及时为移动终端安装安全防护软件,可以有效降低在使用公用网络时遭受病毒侵害的风险。
3、不要打开WiFi自动连接功能,减少连接上“钓鱼”WiFi的风险。
4、切勿在连接公用WiFi时使用一些重要账号,包括银行卡信息、网银账号、支付宝账号、微信账号等。
mac wifi共享网络 密码怎么设置
Mac
1
先点面桌面顶部的无线图标,在弹出的菜单中点击“创建无线网络”选项,如图所示
2
在创建无线网络窗口中,输入共享无线的名称,还可以选取无线的频道,如图所示
3
如果想要添加无线密码的话,请在安全性下拉列表中选择位数,有40位和128位,这里以40位为例,如图所示
4
随后输入5位数密码二次,点击“创建”按钮继续,如图所示
5
随后等待系统创建共享无线网络,好了以后,点击桌面顶部的网络图标可以查看。
6
随后我们用其它设备,如 iPhone ,可以在无线列表中看到从 Mac 上共享的无线网络。点击它可以连接,如图所示
7
最后连接好了,就可以了。
8
值得注意的是,通过此方法来创建的无线共享网络,就好比在 Windows 下创建的临时网络一样。另外如果是 Macbook 没有有线网络接口的话,虽然可以共享无线网络,但是就不能上网了。
END
1
上面的方法适用于创建临时性的网络共享,在安全方面也存在很多问题,并且有时候可能还会出现共享之后其它设备不能上网的现象。下面这个方法是在系统的共享中设置,打开系统的偏好设置,在列表中打开“共享”选项,如图所示
接下来在共享界面的左侧选中“互联网共享”一栏,在右边会出现共享的方式。
图中标有1的地方是选择我们要共享出去的网络,比如我当前要把有线网络共享出来,就选择以太网接口。
图中标有2的地方是,选择要通过什么方式来共享出去,我这里是选择的 Wi-Fi 网络,通过无线共享给其它设备使用。
当我们把共享的方式选择好以后,接下来我们还可以点击右下角的“Wi-Fi选项”按钮,如图所示
接下来是无线共享的设置界面,就好比我们平时的路由器无线设置一样。一共有三个选项:
网络名称:这是无线网络的名称,可以随意修改,建议设置为英文字母形式。
频段:这个可以保持系统的默认设置。
安全性:这个是重点要讲解的,系统默认是使用没有安全密码的共享网络,点击安全性一栏,在下拉列表中选择“WPA2 个人级”选项,如图所示
接下来输入二次无线安全密码,即将来连接这个无线的密码,如图所示
随后在共享网络界面中,请先点击左侧的“互联网共享”选项,接着再点击顶部弹出的“启动”按钮,如图所示
当共享网络启动以后,此时可以看到互联网共享已经显示绿灯,为打开状态,如图所示
这时我们再看系统顶部的状态栏图标,可以看到一个向上的箭头符号,点击可以看到无线网络名称,以及频道。
接下来我们在其它设备上尝试连接 Mac 共享的网络,这里以 iPhone 为例,打开设置中的无线局域网,可以看到从 Mac 中共享的无线网络,如图所示
接下来我们输入之前在 Mac 上设置的无线网络连接密码,如图所示
随后即可连接成功,在 iPhone 顶部的状态栏中可以看到成功连接的无线标志
相关文章
发表评论
评论列表
- 这篇文章还没有收到评论,赶紧来抢沙发吧~