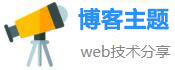安卓7.0功能怎么用(安卓71设置)
安卓7.0有什么新功能 Android7.0新功能全面一览
安卓7.0终于来啦!相信不少人都很激动,那么,安卓7.0系统怎么样?安卓7.0系统好不好?安卓7.0系统有什么新功能?今天,小编就为大家带来Android7.0新功能介绍。 安卓7.0当Android 7.0还叫Android N时,小编就为大家介绍过它的新功能:包括多窗口、通知中心以及系统界面和交互逻辑的更新。历经了多个版本的快速试错和迭代,Android 7.0 正式版已经正式和大家见面。如何快速升级?目前,Google Nexus亲儿子系列中部分机型可以吃上新鲜的牛轧糖。Google 系完整支持升级名单如下:Nexus 6、Nexus 9、Nexus 5X、Nexus 6P 和 Nexus PlayerPixel CGeneral Mobile 4G ( Android One )较为老旧的机型虽然无法获得官方更新,但可以期待一下第三方ROM团队的移植作品,有关于这方面的资讯,就要等待更多消息了。Google 这次依然通过「分批升级」来推送正式版 Android 7.0 更新,这导致在中国的大部分亲儿子(Nexus 手机)无法直接收到最新的系统更新推送。不过你还有Google提供的 Beta版注册页面。只要在亲儿子中登录Google账号,再到这个页面登记Beta测试计划,就能快速收到Android 7.0更新了,而且是即点即收到更新喔。安卓7.0经过小编测试,现在加入Android Beta计划,直接就会收到Android 7.0正式版的推送,其中包括八月的安全性更新。小编在这里提醒,系统更新时千万不要切换网络。因为Android会继续下载更新 ……(小编用移动网络下载了整个Beta,这是血与泪的教训。)此外,Sony Xperia Z3用户也能通过上面的地址,找到索尼官方提供的新Android N Beta计划参与页面,但无法保证Sony Xperia Z3收到的Android 7.0是公开稳定版,也不一定能保证能参与Beta计划。Android 7.0有什么新功能?此次更新中最注目的是多窗口分屏功能和通知中心的改变。1. 多窗口分屏功能在Android 7.0中,系统原生支持多窗口功能:只要性能足够、屏幕够大,就有可能完美享受到多窗口功能了。经过测试,绝大部分动态兼容多分辨率的app都能完美支持多窗口分屏功能(包括微信),少数应用都会直接提示「该应用不支持分屏功能」而分屏失败。Chrome、Inbox以及其他app都已经完全支持多窗口分屏。安卓7.0那么如何打开多窗口分屏功能呢?有两种办法。在应用中按住多任务按钮(虚拟键排中的方形键),当前应用就会占用上/左半屏幕。按一下多任务按钮(虚拟键排中的方形键),将需要分屏的第一个应用按住,拖动到屏幕上半部分。开启分屏模式时,你可以选择在下半部分选择最近应用显示到第二屏幕,也可以按下主页键,回到主页选择开启一个新的应用。关闭分屏模式也有2个办法:直接按住多任务键,系统会直接保留上/左半屏幕的应用;或者直接将中间的分割线拉向边缘。
MIUI8安卓7.0分屏功能怎么用
安卓7.0开发者预览版已经提前推送,其中最大特点要数androidN分屏功能,androidN分屏怎么用?下面就为大家介绍一下安卓7.0分屏幕功能。androidN分屏怎么用 安卓7.0分屏幕功能介绍 Android 7.0将会在5月谷歌I/O大会上公布,不过一些特性已经曝光,比如支持分屏和多进程运行。据外媒报道,Android 7.0的官方文档提到了“自由变形”模式,也就是说用户可以在分屏模式下自由调整应用窗口的大小。这一特性已经在Android 7.0预览版中实装,不过谷歌计划将其推广到手机之外的平板上,这样就能够让Android平板在办公性能上更进一步了。自从微软在Windows RT上实现分屏操作以来,各公司都在跟进,苹果在iOS9中加入了分屏支持,可以在iPad上自由调整分屏大小,现在Android也开始跟进了。果然,移动设备的办公化是一个必然的发展方向,为这些设备提供分屏功能也是势在必行的举动,实在没有谁抄袭谁的说法,都是应需而变。androidN分屏怎么用?安卓7.0分屏幕功能介绍就为大家介绍到这里,更多软件教程欢迎关注。
安卓7.0到底有哪些新功能
分屏多任务
进入后台多任务管理页面,然后按住其中一个卡片,然后向上拖动至顶部即可开启分屏多任务,支持上下分栏和左右分栏,允许拖动中间的分割线调整两个APP所占的比例。目前,安卓7.0开发者预览版支持全部第三方应用尝试分屏操作,但个别应用适配可能存在问题,分屏后可能导致界面显示不全等问题。
全新下拉快捷开关页
在安卓7.0中,下拉打开通知栏顶部即可显示5个用户常用的快捷开关,支持单击开关以及长按进入对应设置。如果继续下拉通知栏即可显示全部快捷开关,此外在快捷开关页右下角也会显示一个“编辑”按钮,点击之后即 可自定义添加/删除快捷开关,或拖动进行排序。
通知消息快捷回复
安卓7.0加入了全新的API,支持第三方应用通知的快捷操作和回复,例如来电会以横幅方式在屏幕顶部出现,提供接听/挂断两个按钮;信息/社交类应用通知,还可以直接打开键盘,在输入栏里进行快捷回复。
通知消息归拢
安卓7.0会将同一应用的多条通知提示消息归拢为一项,点击该项即可展开此前的全部通知,允许用户对每个通知执行单独操作。
夜间模式
安卓7.0中重新加入了夜间深色主题模式,该功能依然需要在系统调谐器中开启,从顶部下划打开快捷设置页,然后长按其中的设置图标,齿轮旋转10秒钟左右即可提示已开启系统调谐器,之后用户在设置中即可找到“系统调谐器”设置项。点开其中的“色彩和外观”,即可找到夜间模式,开启后即可使用全局的深色主题模式,同时亮度和色彩也会进行一定的调整,该功能可以基于时间或地理位置自动开启。另外,系统调谐器中也提供了RGB红绿蓝三色调节滑动条,允许用户手动精细调节,例如减少蓝色或增加红色以提供类似护眼模式的效果。
流量保护模式
安卓7.0新增的流量保护模式不仅可以禁止应用在后台使用流量,还会进一步减少该应用在前台时的流量使用。其具体实现原理目前尚不清楚,推测其有可能使用了类似Chrome浏览器的数据压缩技术。此外,谷歌还扩展了ConnectivityManager API的能力,使得应用可以检测系统是否开启了流量保护模式,或者检测自己是否在白名单中。安卓7.0允许用户单独针对每个应用,选择是否开启数据保护模式。
全新设置样式
安卓7.0启用了全新的设置样式,首先每个分类下各个子项之间的分割线消失了,只保留分类之间的分割线。全新的设置菜单还提供了一个绿色的顶栏,允许用户通过后方的下拉箭头,快速设定勿扰模式等。除了勿扰模式外,顶栏菜单还可以显示诸多其他的设置状态,例如数据流量的使用情况,自动亮度是否开启等。谷歌也在安卓7.0的设置中加入了汉堡菜单,在二级设置界面中的左上角,你就会看到这个汉堡菜单,点击后即可看到所有设置项,方便用户快速跳转。
改进的Doze休眠机制
谷歌在安卓7.0中对Doze休眠机制做了进一步的优化,在此前的安卓6.0中,Doze深度休眠机制对于改善安卓的续航提供了巨大的作用。而在安卓7.0中,谷歌对Doze进行了更多的优化,休眠机制的使用规则和场景有所扩展,例如只要手动在后台删掉应用卡片,关屏后该应用就会被很快深度休眠。
系统级电话黑名单功能
安卓7.0将电话拦截功能变成了一个系统级功能。其它应用可以调用这个拦截名单,但只有个别应用可以写入,包括拨号应用、默认的短信应用等。被拦截号码将不会出现在来电记录中,也不会出现通知。另外用户也可以通过账户体系备份和恢复这个拦截名单,以便快速导入其它设备或账号。
菜单键快速应用切换
双击菜单键,就能自动切换到上一个应用。此外,如果你不停地点击菜单键的话,就会在所有应用中不间断地轮换,应用窗口会自动放大,顶部还会出现倒计时条,停止点击且倒计时结束后,当前应用会自动放大并返回到前台。
安卓手机怎么分屏
如果您使用的是华为手机,以华为Mate 40手机为例:
一、开启分屏:
1、打开某个应用后,在手机屏幕左侧或右侧,从外向内滑动屏幕并停顿,调出智慧多窗应用栏。
2、长按并拖拽应用栏中的应用图标至屏幕,开启分屏。
二、分屏互换:
长按分屏窗口顶部的横条至分屏窗口缩小后,拖拽该窗口至另外一个分屏窗口。
三、退出分屏:
按住分屏中间线上的横条或竖条拖动直至另外一个窗口消失。
部分应用不支持分屏显示。
同一时间只能使用两个分屏应用。
四、在分屏应用间快速拖拽
打开分屏应用后,可以直接在应用间拖拽图片、文字或文档。
1、拖拽图片:例如,在编辑备忘录时,同时打开文件管理并选中一张图片,可将其拖拽至备忘录编辑页面。
2、拖拽文字:例如,在发送信息时,同时打开备忘录长按并标选中需要文字,再次长按可将其拖拽至微信中。
3、拖拽文档:例如,在编辑电子邮件时,同时打开文件管理选中一篇文档,可将其拖拽至电子邮件。
部分应用不支持应用间拖拽。
五、添加、移动或移除分屏应用
1、添加应用:调出智慧多窗应用栏,点击加号,点击要添加的应用,点击完成。
2、移动应用:调出智慧多窗应用栏,点击加号,在应用栏中长按应用图标并拖拽,可将其移动到应用栏任一位置,点击完成。
3、移除应用:调出智慧多窗应用栏,点击加号,在应用栏中点击应用图标右上角的减号移除应用,点击完成。
六、分屏与悬浮窗相互切换
1、分屏切换为悬浮窗:手机竖屏时,长按分屏窗口顶部横条向左或向右滑动可切换为悬浮窗;手机横屏时,长按分屏窗口顶部横条向下滑动可切换为悬浮窗。
2、悬浮窗切换为分屏:手机竖屏时,长按悬浮窗顶部横条向上或向下拖动切换至分屏;手机横屏时,长按悬浮窗顶部横条向左或向右拖动切换至分屏。
七、打开单个应用的多窗口
您可以打开单个应用(如:邮件、备忘录)的多个任务窗口,在多个任务窗口间拖拽图片、文字或文档。
部分应用程序不支持此功能,请以实际情况为准。
1、分屏打开单个应用的多任务窗口。
打开邮件应用的一个任务窗口。
在手机屏幕左侧或右侧,从外向内滑动屏幕并停顿,调出智慧多窗应用栏。
长按并拖拽应用栏中的邮件应用图标至屏幕,分屏开启邮件应用的多任务窗口。
2、在单个应用的多任务窗口间快速拖拽。
拖拽图片:从一个邮件任务窗口选中一张图片,可将其拖拽至另一个邮件任务窗口中。
拖拽文字:从一个邮件任务窗口长按并标选中需要文字,再次长按可将其拖拽至另一个邮件任务窗口中。
拖拽文档:从一个邮件任务窗口选中一个文档,可将其拖拽至另一个邮件任务窗口中。
八、关闭智慧多窗
智慧多窗功能默认开启,若您想要关闭:
进入设置 辅助功能 智慧多窗 ,关闭智慧多窗应用栏。
相关文章
发表评论
评论列表
- 这篇文章还没有收到评论,赶紧来抢沙发吧~