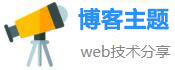门窗怎么画(天正建筑门窗怎么画)
用CAD来绘制门窗图的方法
大家都知道CAD平面图中要用到很多门窗素材,绘制这些门窗其实不难。那么大家知道怎么用CAD来绘制门窗图吗?下面是我整理的怎么用CAD来绘制门窗图的 方法 ,希望能给大家解答。
用CAD来绘制门窗图的方法
打开和CAD绘图。
用CAD来绘制门窗图步骤图1
在左侧的工具栏中,我们选择“墙体——绘制墙体”,系统会弹出墙体的设置页面,我们可以设置墙体的宽度以及其他具体设置。
用CAD来绘制门窗图步骤图2
根据轴线和具体图纸需求进行墙体绘制,鼠标点击确定墙体的转折点,即可轻松完成绘制,系统会自动锁定临近轴线,确保墙体的垂直。
用CAD来绘制门窗图步骤图3
完成墙体后,我们即可添加门窗,选择工具栏中的“门窗——门窗”,进行门窗的设置和绘制,在弹出的设置栏中,可以进行门窗属性和样式的选择。
用CAD来绘制门窗图步骤图4
设置完成门窗的数据,将鼠标移动到墙线上,系统就会自动出现绘制提示,来帮助我们确定门窗的添加位置,确定位置后,点击鼠标即可输出门窗。
用CAD来绘制门窗图步骤图5
门窗的添加方式相同,门窗全部为一种颜色的线条,此时,门和窗属于分离状态,分别拥有各自的标注,接下来我们将其组合,标注就会变成一个。
用CAD来绘制门窗图步骤图6
在左侧工具栏中,选择“门窗——组合门窗”命令,进行门窗的组合,系统会弹出相应的操作提示,我们根据提示进行相应操作。
用CAD来绘制门窗图步骤图7
根据系统命令提示,我们先点击需要组合的编号文字,点击需要组合的门和窗的标号,标号在图纸中默认为白色,点击即可选定。
用CAD来绘制门窗图步骤图8
完成选中的门窗线条和文字编号会变成虚线,方便我们进行确定,完成选中后,按下空格键,确定命令并进行下一步。
用CAD来绘制门窗图步骤图9
系统确定组合门窗的组合个体后,我们就需要对组合门窗进行编号,在输入栏中输入组合门窗的标号,完成输入后,按下回车键,即可确定输入。
用CAD来绘制门窗图步骤图10
可以看到,门和窗独立的两个标号消失,我们新输入的文字编号取代了原先的标号,也就说明这是一个一体的组合门窗。
用CAD来绘制门窗图步骤图11
组合门窗可以由多个门窗进行组合,组合后的门窗只能进行统一编辑,无法对其中的个体进行独立编辑,多数组合门窗由一窗一门,或者两窗一门组成。
用CAD来绘制门窗图步骤图12
gtj2018复杂门窗怎么画
gtj2018复杂门窗画法:
第一步,打开广联达软件,第二步,根据门窗的图纸用软件画。
广联达软件的设计非常友好,都是汉显的,如果不会画的话,可以先学习如何使用广联达。
cad制图门窗怎么画
打开浩辰CAD绘图软件;
点击命令,建筑设计→门窗→门窗工具→门窗原型(MCYX);
点取菜单命令后,命令行提示:
选择图中的门窗: 选取图上打算作为门窗图块样板的门窗(不要选加门窗套的门窗),如果点取的视图是二维,则进入二维门窗原型,点取的视图是三维,则进入三维门窗原型;
二维门窗原型:下图分别为门和窗的两个原型环境,作为模板的门(或窗)被水平地放置在一个墙洞中。还有一个用红色“×”表示的基点,门窗尺寸与样式完全与用户所选择的 一致,但此时门(窗)不再是图块,而是由 LINE(直线)、ARC(弧线)、CIRCLE(圆)、PLINE(多段线)等容易编辑的图元组成,用户可以用上述图元在墙洞之间绘制自己的门窗,可以使用带宽度的多段线(Pline)绘制带宽度填充的门扇。
三维门窗原型:系统将提问是否按照三维图块的原始尺寸构造原型。如果按照原始尺寸 构造原型,能够维持该三维图块的原始模样。否则门窗原型的尺寸采用插入后的尺寸,并且 门窗图块全部分解为 3DFACE。对于非矩形立面的门窗,需要在_TCH_BOUNDARY 图层上用闭合 pline 描述出立面边界。
门窗原型放置在单独的临时文档窗口中,直到【门窗入库】或放弃制作门窗,此期间用户不可以切换文档,放弃入库时关闭原型的文档窗口即可。
建筑图中的门、窗要怎么画?
1、打开软件图纸。
2、输入mstle进入多线样式。
3、选择新建,创建我们要新建的窗户线段。
4、在图元选择添加,调整好偏移数值。
5、保存好后在绘制面板输入ml。
6、输入s(比例),输入数值,我的是240。
7、打开捕捉F3,绘制窗户,效果如图所示。
CAD绘图时常用的快捷键可分为功能键、组合功能键、其他常用快捷键:
1、功能键
F1: 获取帮助;F2: 实现作图窗和文本窗口的切换;F3: 控制是否实现对象自动捕捉;F4:数字化仪控制;F5: 等轴测平面切换;F7: 栅格显示模式控制;F8: 正交模式控制;F9: 栅格捕捉模式控制;F10: 极轴模式控制;F11: 对象追踪式控制。
2、组合功能键
Ctrl+B: 栅格捕捉模式控制(F9);Ctrl+P : 打印;Ctrl+C: 将选择的对象复制到剪切板上;Ctrl+F: 控制是否实现对象自动捕捉(f3);Ctrl+G: 栅格显示模式控制(F7);Ctrl+J: 重复执行上一步命令;Ctrl+K:超级链接;Ctrl+N: 新建图形文件;Ctrl+M: 打开选项对话框;Ctrl+L : 打开正交模式。
3、其他常用快捷键
A 圆弧;L 直线;C 圆;I 插入块;B 创建块;H 图案填充;D 标注样式管理器;E 删除;F 圆角;G 群组;M 移动;O 偏移;P 平移;S 拉伸;W 外部块;V 视图对话框;X 分解;Z 显示缩放;T 多行文字。
相关文章
发表评论
评论列表
- 这篇文章还没有收到评论,赶紧来抢沙发吧~