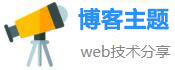win10电脑怎么录屏(win10电脑怎么录屏幕)
win10怎么开录屏
win10系统开启录屏的方法非常简单,大家可以使用快捷键win+G调动Xbox Game Bar,进行系统应用录制。但是这个方法虽然方便快捷,但是却无法录制桌面以及资源管理器,因此推荐使用一款简单好用,操作便捷的专业录屏工具进行win10的录屏。
下载简单好用的--->嗨格式录屏大师
第⑴步:打开嗨格式录屏大师,根据自己的需求选择合适的录屏模式,一般建议选择全屏录制或者是区域录制,都是比较好用的模式。
第⑵步:进入录制模式后,先点击左下角的“设置”按钮,进入录制视频相关参数设置,尤其需要注意保存目录和视频、音频参数,尽量选择磁盘空间充足的位置。
第⑶步:设置完成后,再回到录制界面,选择是否需要录制系统声音和麦克风声音,点击旁边向下的按钮,打开“高级设置”,对系统声音和麦克风声音进行测试,然后点击确定。
第⑷步:回到录制界面后,点击右边的红色“开始”按钮就可以录制了!
以上就是对win10怎么录屏的回答,希望各位小伙伴都能有一个愉快的录屏之旅!想要了解更多关于嗨格式录屏大师的使用细节,可以下载试试看,嗨格式录屏大师一定能让你满意!
win10怎么录屏?
首先打开开始菜单,点击设置图标。打开设置面板后,打开游戏选项。在游戏栏选项卡中,勾选使用游戏栏录制游戏剪辑、屏幕截图和广播即可开启屏幕录制的功能。鼠标往下拖可以自定义屏幕录制的一些快捷键。默认win+G开启屏幕录制。键盘敲 win+G,启动录制程序,详细步骤:
1、首先打开开始菜单,点击设置图标。
2、打开设置面板后,打开游戏选项。
3、在游戏栏选项卡中,勾选使用游戏栏录制游戏剪辑、屏幕截图和广播即可开启屏幕录制的功能。
4、鼠标往下拖可以自定义屏幕录制的一些快捷键。默认win+G开启屏幕录制。
5、键盘敲win+G,启动录制程序,稍等片刻,便会弹出图示信息。
win10录屏在哪
win10录屏的方法非常简单,只需同时按下快捷键【win】+【G】,就能快速调动Xbox Game Bar进行游戏或是应用框的录制了。但是它也存在很多缺点,比如录制时长最多4小时,录制视频清晰度不高等,建议大家选择一款高清稳定的录屏工具,能够极大地提高视频质量。
即刻体验专业录屏嗨格式录屏大师轻松一键录制微课
1、打开嗨格式录屏大师,选择录屏模式,一般录制桌面的话,建议选择全屏录制或是区域录制。
2、进入录屏模式后,选择是否需要录制系统声音及麦克风声音,然后点击高级选项,对系统声音或者是麦克风声音进行测试。
3、测试无误后,点击右边的红色“开始”按钮就可以开始录制了。
4、最后点开想要录制的内容就可以了!
嗨格式录屏大师支持会议录制、课程录制、直播录制、游戏录制、视频录制、软件操作演示录制,支持七大录制模式,支持对录制参数进行调整自定义,能够满足不同场景下的录制需要,如果需要一款功能齐全、操作简单的超清录屏软件,嗨格式录屏大师能够满足您的需求。
win10怎么录屏
操作如下:
1、同时按下键盘快捷键Win+i,打开设置界面,选择游戏进入。
2、在游戏栏可看到开启按钮。
3、录屏快捷如下
打开游戏栏:Win+G
进行屏幕截图:Win+Alt+PrtScrn
录制:Win+Alt+G
开始/停止录制:Win+Alt+R
麦克风打开/关闭:Win+Alt+M
开始/暂停广播:Win+Alt+B
在广播中显示摄像头:Win+Alt+W
4、同时按键盘Win+Alt+G,或者点击"开始录制"的按钮,这样就开始录屏了。
5、同时按键盘Win+Alt+R,或者点击"停止录制"的按钮,这样就停止录屏了。
6、停止后打开广播文件夹就可以看到录制的视频。
想要录制更好的视频,可以下载点击这里直接下载—嗨格式录屏大师,嗨格式录屏大师只需三步,就可以快速录制电脑桌面操作、在线课程视频,娱乐电竞游戏等所有屏幕内容。支持全屏录制、区域录制、摄像头录制等多种录制模式,轻松享受最佳的屏幕录制体验。
win10系统录屏功能在哪里
win10系统录屏功能非常简单,只需同时按下【win】+【G】就能调动录屏功能,进入录制界面,然后点击录制按钮就可以开始录屏了。但是目前win10最高只支持192kbps音频输出,60fps帧率录制,会导致视频录制不清晰。因此建议大家选择一款专业高清的录屏软件进行录制,保证视频质量。
点击下载好用的-->嗨格式录屏大师
步骤1:首先在电脑上下载并安装最新版本的嗨格式录屏大师,打开后选择录屏模式,没有特殊要求的话,可以选择全屏录制或是区域录制模式。
步骤2:进入录屏模式后,选择是否需要录制系统声音及麦克风声音,然后点击高级选项,对系统声音或者是麦克风声音进行测试。
步骤3:接着点击左下角的设置按钮,对录屏参数进行自定义设置。如果是需要录制长时间的录制,建议保存目录选择一个空间充足的磁盘。
步骤4:完成设置后,回到录制界面,点击右边的红色“开始”按钮就可以直接开始录制了。
步骤5:录制完成后,还能利用嗨格式录屏大师自带的编辑器进行剪辑、添加字幕、配音等操作,非常好用。
以上就是win10系统录屏功能在哪里的回答,希望能帮到各位小伙伴。!想要了解更多关于嗨格式录屏大师的使用细节,抓紧时间下载试试吧!
相关文章
发表评论
评论列表
- 这篇文章还没有收到评论,赶紧来抢沙发吧~