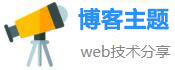160wifi超级小伙伴是什么(160WiFi)
160wifi超级小伙伴有什么用
绿茶小编感觉到160WiFi 3.0有以下新变化:
1、优化UI, 简洁化整体界面
2、新增连接的用户列表、黑名单列表(防蹭网高招在这里)
3、新增WiFi每秒连接速度和总流量
4、新增用户接入提醒
5、新增用户设备详细信息
6、新增开机启动160Wifi、开启软件后自动连接Wifi
7、新增定时关机
8、优化悬浮框UI
160WiFi 3.0 怎么让用户防止蹭网呢?跟绿茶小编来一探究竟。
160WiFi 3.0 软件UI全新改变,画面更加简洁,也更加小清新。我的小伙伴要连接我的160WiFi,我就把他拉进“我的小伙伴”列表,如果是陌生ID想要加入我的160WiFi,我就把他拉进黑名单,这样蹭网的小黑手就再也不会伸向我的160WiFi啦~
新加入的小伙伴,160WiFi会有接入提醒,加进来之后,点击用户名,可以看到他的详细信息,设备名、IP地址、连接时常,还可以自己设置备注名,如果不是自己的小伙伴,可以果断“踢进黑名单”,他想蹭网的小心思就能扼杀在摇篮里了。
160WiFi 3.0还优化了悬浮框设计,能很方便的看到当前在线人数,并能很便捷的设置定时关机。绿茶小编认为定时关机的功能,解决了大部分用户使用wifi热点抱怨的一个小问题,用户在使用160WiFi共享wifi热点给手机用时,电脑如果关机,WiFi就会断掉,但是如果一直开着电脑,对电脑也是一种损耗。尤其是在晚上,大部分用户有在床上开wifi玩手机的习惯,但又不会想下床去关电脑,因此这一直是用户抱怨的问题。160WiFi的定时关机功能就能贴心解决这个问题,打开160WiFi的同时,用它设定定时关机,晚上躺床上玩手机,就不会再纠结如何关电脑的问题了。
总而言之,160WiFi 3.0站在用户的角度又为用户解决了一系列小难题,非常贴心。据悉,160WiFi 3.0这周会首先在官网发布测试版,之后再正式发布。160WiFi 3.0,很值得期待,想体验的童鞋可以密切关注驱动人生官网动态。
160WiFi新增远程桌面功能,电脑瞬间变平板
操作方法
第一步,设置电脑允许远程桌面。
首先,在桌面上选择计算机,右键属性,打开电脑的控制面板,选择远程设置。点击进去以后,勾选“允许远程协助连接这台计算机”和“允许运行任意版本远程桌面的计算机连接(我不安全)”,请注意,勾选第二个选项时,电脑会报安全提示,忽略即可,因为160WiFi是非常安全的。然后点击“选择用户”。
其次,如下图所示,在选择用户界面,点击“添加”,在“输入对象名称来选择”选框下点击“高级”,再点击“立即查找”。在搜索结果中找到自己电脑的用户名选中,然后确定。
使用160WiFi远程桌面功能,必须先进行以上的电脑操作,并且给自己的电脑账户设置一个密码。这里设置的账户、密码是用手机远程控制电脑桌面的入口,因此不可忽视。
第二步,手机远程桌面。
在手机上打开160WiFi,找到自己的电脑用户名,并请求管理电脑。同时,电脑端的160WiFi会出现是否允许手机管理电脑的提示,点击允许,即可让手机成为“超级管理员”。
当手机开始管理电脑时,找到“远程桌面”的功能并点击。此时会出现要输入账户、密码。初使用160WiFi的小伙伴可能对此处要求的账户、密码完全没有头绪,不知道是什么意思。小编告诉大家,此处要输入的账户、密码就是你要远程控制的电脑的账户、密码。输入确认即可让手机远程桌面了。
允许手机远程控制之后,电脑会进入锁屏状态,而手机能瞬间将电脑屏幕变成可触摸!不管你是打开“计算机”,还是想要关闭电脑,都能像操作平板电脑一样,轻松点开。此时的手机就像一个迷你电脑,给你带来新奇的体验。
用手机远程电脑桌面,可直接打开视频软件观看视频,可以用手机监控电脑,也能让你享受手机变平板电脑的乐趣。
远程完成后,在手机上点击返回键或者在电脑端输入用户密码停止锁屏,就可以使远程桌面功能结束。
电脑瞬间变平板,160WiFi的远程桌面功能是不是炫酷到没朋友呢?快快下载来体验一把吧!
为什么我的电脑连入wifi显示的是无线小伙伴
能正常连接上网就行了,你管他显示什么。不过我都是用160wifi创建的免费热点,连接上都能显示是什么设备连上了
160wifi怎么设置超级小伙伴
当你使用160WiFi的手机管理功能的时候,你的账号就会变成超级小伙伴了
160wifi远程桌面怎么连接 160wifi远程桌面连接设置方法
近期160WiFi团队经过反复开发测试,终于让这个功能实现了。下面跟随小编一起来体验一把电脑瞬间变平板的感觉吧。
第一步,设置电脑允许远程桌面。
首先,在桌面上选择计算机,右键属性,打开电脑的控制面板,选择远程设置。点击进去以后,勾选“允许远程协助连接这台计算机”和“允许运行任意版本远程桌面的计算机连接(我不安全)”,请注意,勾选第二个选项时,电脑会报安全提示,忽略即可,因为160WiFi是非常安全的。然后点击“选择用户”。
其次,如下图所示,在选择用户界面,点击“添加”,在“输入对象名称来选择”选框下点击“高级”,再点击“立即查找”。在搜索结果中找到自己电脑的用户名选中,然后确定。
使用160WiFi远程桌面功能,必须先进行以上的电脑操作,并且给自己的电脑账户设置一个密码。这里设置的账户、密码是用手机远程控制电脑桌面的入口,因此不可忽视。
第二步,手机远程桌面。
在手机上打开160WiFi,找到自己的电脑用户名,并请求管理电脑。同时,电脑端的160WiFi会出现是否允许手机管理电脑的提示,点击允许,即可让手机成为“超级管理员”。
当手机开始管理电脑时,找到“远程桌面”的功能并点击。此时会出现要输入账户、密码。初使用160WiFi的小伙伴可能对此处要求的账户、密码完全没有头绪,不知道是什么意思。小编告诉大家,此处要输入的账户、密码就是你要远程控制的电脑的账户、密码。输入确认即可让手机远程桌面了。
允许手机远程控制之后,电脑会进入锁屏状态,而手机能瞬间将电脑屏幕变成可触摸!不管你是打开“计算机”,还是想要关闭电脑,都能像操作平板电脑一样,轻松点开。此时的手机就像一个迷你电脑,给你带来新奇的体验。
远程完成后,在手机上点击返回键或者在电脑端输入用户密码停止锁屏,就可以使远程桌面功能结束。
电脑瞬间变平板,160WiFi的远程桌面功能是不是炫酷到没朋友呢?快快下载来体验一把吧!
绿茶软件园小编推荐阅读:
160wifi启动热点共享失败解决方法
160wifi手机连不上怎么办?160wifi连不上网解决方法
相关文章
发表评论
评论列表
- 这篇文章还没有收到评论,赶紧来抢沙发吧~