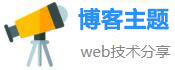安装固态需要注意什么(怎样安装固态)
固态硬盘怎么安装?需要注意以下几点
1、首先我们要了解下固态硬盘,其实是很小的一块,比我们以前用的机械硬盘小多了,而且也贵,但是运行起来比机械硬盘快多了,很多游戏使用固态硬盘速度回提升很多。
2、安装固态硬盘我们要用到的工具有,固态硬盘的电源连接线,固态硬盘托架,然后就是螺丝刀和4个匹配的螺丝。
3、我们先要使用螺丝刀和螺丝将固态硬盘固定在托架上,这样我们才能放入到电脑机箱合适的位置,并且固定住。
4、然后我们打开电源机箱的背部,一般电脑硬盘的安装入口是机箱背部,然后将电源线接入到固态硬盘上,并且将固态硬盘数据连接线插入到固态硬盘上。
5、然后我们将固态硬盘托架插入到电脑机箱上的硬盘位置。
6、接下来我们打开机箱的正面,将固态硬盘数据连接线插入到主板上的SATA3接口上,这样我们的固态硬盘就安装完成了。
7、如果你的固态硬盘里面已经有预装的系统,那么开机就可以直接用了,如果还没有系统,那么就需要安装系统才能使用电脑。如果是安装固态硬盘扩容的话,那么就需要重新设置硬盘分区了。
固态硬盘怎么安装
1、M.2固态硬盘安装方式
这里主要以台式机为例,首先就要找到主板M.2插槽,将铜螺柱拧到第三个孔位“2280规格”,绝大数M.2固态硬盘都是2280主流规格,如下图所示。
将M.2固态硬盘的金手指部分插入M.2插槽中,然后放下M.2固态硬盘,如下图所示。
拧上螺丝,完成M.2固态硬盘安装。
而笔记本需要拆除笔记本后盖,找到M.2插槽,将M.2固态硬盘的金手指部分插入M.2插槽中,拧上螺丝固定完成安装。
2、SATA接口固态硬盘安装方法
由于SATA接口固态硬盘和机械硬盘接口完全一致,对于SATA接口固态硬盘完全可以参照机械硬盘的接线方法就可以成功安装。
拿出SATA数据线,一头插到固态硬盘上,另一头插到主板上SATA接口上即可,再到电脑电源上找到SATA供电线插入就可以了,将固态硬盘安装在机箱的硬盘位上完成安装。
电脑主机固态硬盘安装需要注意什么
一、尽量不要用固态硬盘安装XP系统,如果用户安装上XP系统,固态硬盘的性能将不能完全发挥出来,毕竟该系统开发时间较早,内核与现在很多新的产品都不兼容,可以尝试安装Win7系统。
二、安装win7系统之前需要先开启HCI模式,检查是不是开启HCI模式可以用(固态硬盘测试软件) 来测试一下,能显示HCI是否开启,并且还能显示4K是否对齐。
三、安装win7系统前还要把固态硬盘4K对齐才行,如果是使用纯净安装版win7系统盘,在装win7系统的时候,用系统盘分为四个区,这样装完win7系统,4K就已经对齐了,如果用快速安装的GHOST系统盘装系统,就必须要做4K对齐,检查4K是否对齐同样用固态硬盘测试软件测试检查。
笔记本换装固态硬盘需要注意什么啊?
首先考虑的是兼容性,若笔记本与品牌没有冲突,那么就是留意一下是不是SATA3的接口,因为好多笔记本只有SATA2,没法发挥固态硬盘的优势,最后就是厚度问题,买7MM的,别买9MM的。
可以按以下顺序选择内存:
1、原厂内存。需要联系戴尔总部售后或者售后服务点购买,价格较高,但是稳定性及兼容性上面非常高,不会出现兼容性问题。
2、与当前在用机器的原厂内存相同型号或者相同品牌的内存,价格相对较低,出现兼容性的概率也较低,稳定性中等。
3、其他内存。价格低,但出现兼容性问题的概率非常大,同时稳定性也是较差,容易出现问题。
扩展资料
看似相同的M.2 2280固态硬盘,根据单/双面芯片布局以及厚度的不同,还会细化分成多种规格。例如东芝RC500是单面布局,只有PCB正面有芯片,连同芯片在内的总厚度2.15毫米,它对应的就是S2标准。而最厚的双面M.2固态硬盘的厚度则会达到1.5+0.8+1.35,也就是3.65毫米。
而电脑上的M.2插槽其实也根据高度分承了多种不同的规格,其中超薄笔记本上常见的2.25H规格插槽,留出的背部空间仅有0.63毫米,根本容不下双面PCB布局的M.2固态。
相关文章
发表评论
评论列表
- 这篇文章还没有收到评论,赶紧来抢沙发吧~