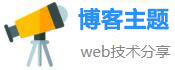mac磁盘里的其他文件是什么(mac磁盘里的其他文件是什么意思)
Mac硬盘里的其他是什么
1. 查看 OS X 中“其他”部分大小
点击顶部苹果菜单,并选择“关于本机”项。
接着选择窗口中间的“存储”选项卡。即可发现 Mac 电脑的磁盘空间分布情况,可见“其他”部分(蓝色)相对来说还是不小的。
2. “其他”部分到底有些什么?
“其他”部分占用磁盘空间往往不小,那么到底那些文件组成了“其他”部分呢?
OS X 可以识别应用程序、备份、音频、电影、备份、和照片等集中文件类型,而“其他”部分则含括了除上述提到的文件类型的其他文件类型。这意味着,“其他”部分包含了相当多的文件类型。常见的如下列表:
文件和文件类型,包括.pdf、.doc、.psd 等文件类型
存档文件和磁盘映像,包括 .zip、.dmg、.iso 等文件类型
个人文件和用户数据(user data)
OS X 系统文件夹内的文件,如系统的临时文件等
用户库文件,如应用程序支持文档、iCloud 文档、屏保程序等
用户缓存和系统缓存,比如浏览器缓存和存储在本地的对话信息
字体文件、应用程序插件、应用程序扩展等
Spotlight 无法识别的文件类型,如虚拟机的磁盘驱动器,Windows Boot Camp 启动分区等
正如你所看到的,以上列表中的文件都是一些没有必要经常清理的文件。只要是 OS X 无法识别的文件类型,都被放入了“其他”部分。虽然上述“其他”部分文件包含了一些缓存和其他可以清理的垃圾,但是用户完全没有必要经常在 Mac 电脑上使用清理软件反复清理。
3. 给“其他”部分减减负
一般来说在 Mac 上,你不需要实时关注这一“其他”部分的磁盘占用空间情况,除非你遇到了“磁盘空间不足”的提示。如果你想尝试清理“其他”部分的文件。你可以从一下 4 个大块入手,看看有什么你不再需要的文件。
1、~/Downloads
2、~/Library/Caches/
3、~/Documents/
4、“信息”应用中包含的附件文件
在看到这里是,你是不是跃跃欲试准备删删删了呢?PC6小编还要再次提醒一下:在删除它们之前,务必先进行一次备份,使用 Time Machine 备份是最方便的了。毕竟,“其他”部分还包含了相当一部分系统目录(如 /System),对这些目录的盲目修改将可能给你的 Mac 电脑带来相当大的麻烦。
Mac 硬盘中的“其他”文件是什么?怎么清理?
很多人都发现在Mac存储中,“其他“文件占据了硬盘的很大一部分,那么其他文件该“如何清理或者归类”呢?在这之前首先需要先了解这些“其他“文件都是什么。
“其他”中主要分为这几类:
1. 缓存文件
2. 来自 iOS 的备份数据
3. 大量应用程序
“其他”中包含了很多不能够被苹果识别的文件,比如说,你的Mac可以很轻易的识别出音乐、图片、电影文件来,但是例如使用AE、PS后的工程文件,则不会被Mac识别出来,从而归入到“其他”中去。
那么清理这些“其他“所占用的空间,其实也很简单:
一、 释放缓存文件。
缓存文件在硬盘中占据大量空间是毋庸置疑的。肯定有人会问,在Mac上移除App的缓存文件是有害的吗,答案是不,清理缓存会为你节省很多空间,当你下一次打开该软件的时候缓存还会自动生成。但那些你很少或者不会再使用的App的缓存则被清理出来了。
具体步骤如下:
1.打开Finder窗口。
2.按住键盘快捷键“shift + command + G”打开“前往文件夹“选项。
3.在跳转出来的窗口中输入“~/资源库/Caches"的指令,然后点击“前往”按钮。如下图:
4. 删除你不需要的、占据大量内存的文件或者文件夹。
5.将指令“~/资源库/Caches”改为“/资源库/Caches”后再继续筛选删除即可。
注:
1.一定要打开Finder后按住快捷键“shift + command + G”才能打开“前往文件夹”选项。如果不想使用快捷键的话,你可以打开Finder,在顶部菜单栏中找到前往-前往文件夹也可,如下图。
2.关于在“前往文件夹”中输入的指令部分,你们可以直接复制过去,自己输的话很容易因为中英文输入法的不同导致指令无效。
二、来自 iOS 的备份数据
iOS的备份数据其实是“其他”文件中占比最大的一部分,所以清理这一部分非常重要。
首先不用担心删除Mac上的备份数据后会对自己的iCloud有什么影响,一个是云端一个是本地,删除本地的数据后,需要时还可以从云端重新恢复。
删除iOS备份数据的操作步骤和上面的差不多,首先要打开Finder窗口,然后按住键盘快捷键“shift + command + G”打开“前往文件夹“选项。
接着在弹出来的窗口中输入”~/资源库/Application Support/MobileSync/Backup/”,点击“前往”按钮,找到你的iOS备份数据,选择不需要的数据删除掉就可以了。
另外,苹果官网上有篇“关于查找iPhone、iPad和iPod touch的备份”的support文章,里面写得更为详细,可以自己点击网址查看:
三、移除不需要的 App
软件占用的内存其实也是“其他”里的大头,要及时清理Mac中不常用的软件哦
So,只需要上面三步,你就可以很好的清理Mac磁盘中的“其他”文件,有用的话欢迎点赞哦。
Mac OS X 存储内存中的“其他”是什么?该如何清除它?
许多小伙伴在查看关于本机信息的存储空间时,都会看到这样一数据相当可观的“其他”,占用着我们Mac的磁盘空间。
用Iphone的小伙伴对“其他”相信也一定不会陌生,因为iOS中同样也存在这一占用量较大的——“其他”。
相比之下,在Mac上要比在iphone容易追溯其(”其他“)来源,因为Mac系统访问权限大都是基于面向用户可操作的, 也就是说用户可访问其系统文件甚至更改其权限,而这也是为什么有时需要我们去修复系统磁盘权限的原因之一, 反观OS系统,由于它本身元件等诸多限制下,使得它的系统权限对用户是不可见的,更别说更改其系统权限了。
“其他”本质上来说,就是除去 Mac上的应用程序、备份、音频、影片、照片这五类之外划分出来的第六大类。
可以说基本上只要不属于以上五类的文件,都被系统令其归为了“其他”
以上这些“其他”我们并不会想要去删除,但别忘了一些被系统不被识别的或临时文件,这也被归为了其中。
有些小伙伴,可能会认为自己硬盘空间足够大,不需要去考虑这些,对于这一类想法的楼主很是无奈,
烦请自动脑补一下,无论多么大的一个磁盘,相对于更多的数据只会让计算机运行起来越来越慢。
那么归结以上所述我们可以用以下几项操作来对磁盘中的“其他”进行清理,以便释放内存。
有关Mac OS X更多提示技巧,欢迎小伙伴们前来补充。
相关文章
发表评论
评论列表
- 这篇文章还没有收到评论,赶紧来抢沙发吧~